
My previous post, How to Use Silent Autoplay Video to Increase Conversions, provided four examples of how some of the best companies, HubSpot, MailChimp, Asana and Wistia, are using silent autoplay videos to increase conversions.
Now we will take a look at how you can easily build silent autoplay videos yourself!
So, how do you do it?
How to Build Silent Autoplay Videos
For this example we will be using Wistia, a video-hosting service that allows users to easily embed videos of various sizes with calls-to-action. If you already have a Wistia account, skip to the next section. If you don’t have a Wistia account, you can sign up for free and host up to three videos free.
Sign Up
First, go to Wistia.com and click the Sign Up button.
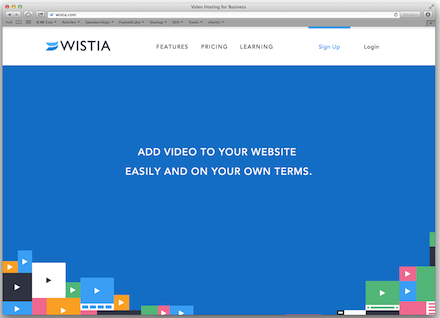
You will be taken to another screen where you will need to provide your email address and then click the Sign Up button.
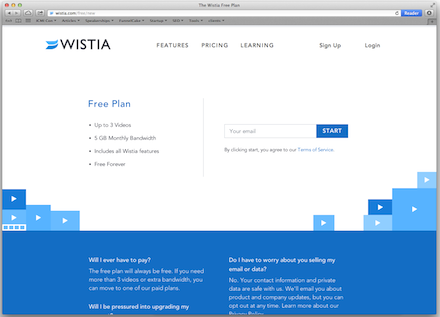
This will take you to the confirmation page.
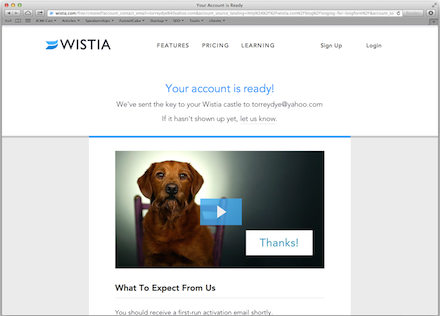
You will now need to go to your email and look for the activation email. Click the Activate Your Account button.
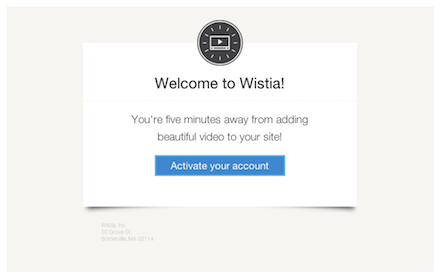
You will be taken to your Wistia dashboard.
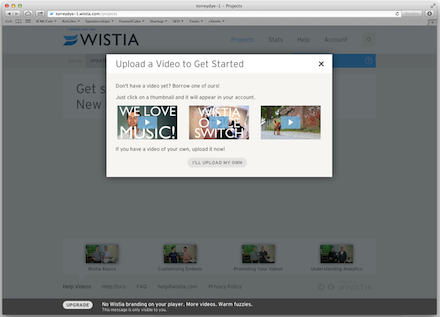
Building Your Silent Autoplay Videos
First, sign in.
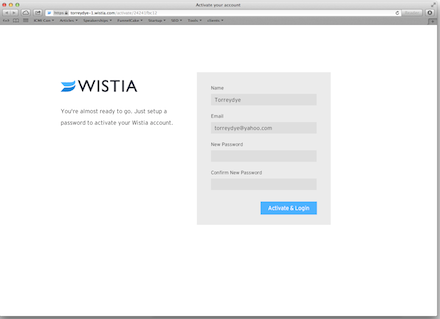
Project Set Up
Create a project by hovering over the blue Actions button on the top right hand side and then click New Project.
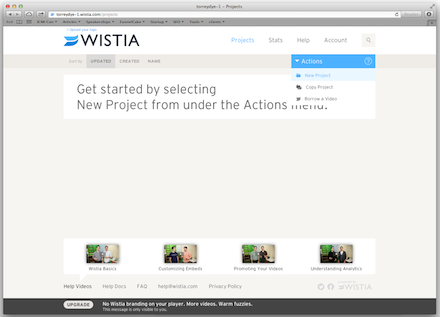
You will be taken to the Project page. You can go ahead and give your project a name by clicking where it says Untitled Project.
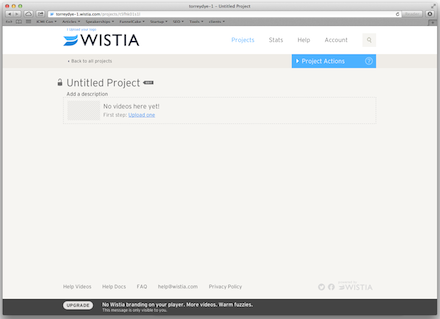
Now click the blue link that says Upload One.
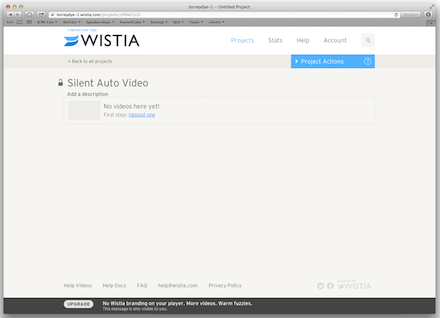
A file folder will pop-up; select the appropriate file.
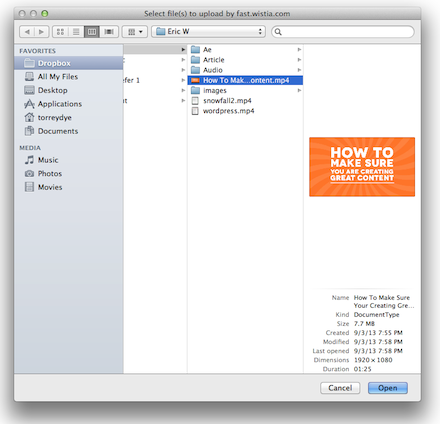
Your file will begin uploading.
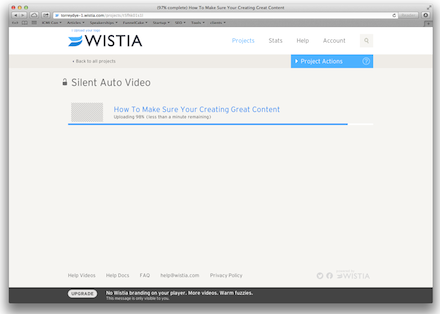
Once it is done uploading, click the blue link with the name of your video file. In my example, it says How To Make Sure You Are Creating Great Content.
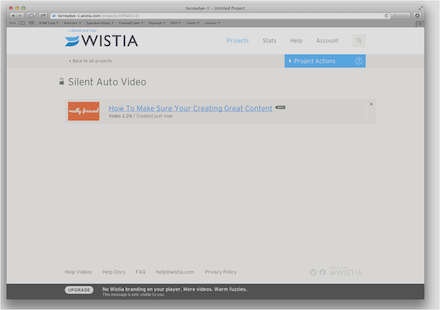
You will have to wait a few minutes while Wistia processes your video.
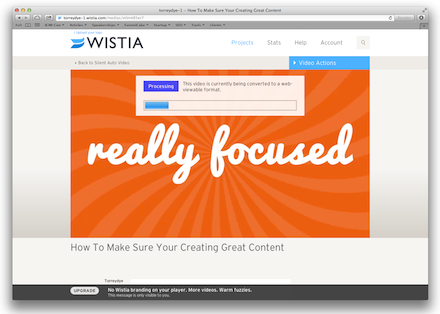
Setting Up the Autoplay Video’s Settings
Once the video is done processing, hover your mouse over the blue Actions button on the top right hand side and click Customize.
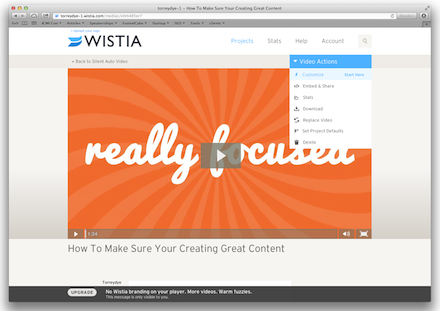
Typically I choose a thumbnail for my video in the red Appearance section on the left hand side, but since this video is autoplay, the thumbnail is irrelevant. Click the orange button that reads Controls. All of the player buttons default to “on.” Click all of them off and then click the Autoplay Video On Page Load setting. Finally, click the drop down below the Autoplay Video On Page Load setting and choose Loop the Video. Then be sure to press the save button on the top left side.
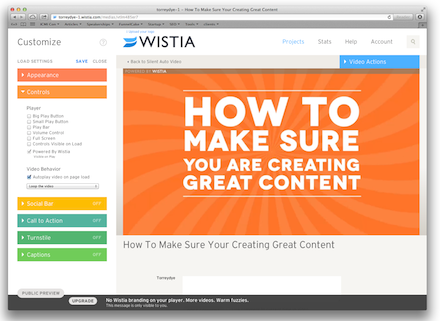
Last, you will need to embed your video or provide your web designer the embed code. Hover the mouse over the blue Video Actions button and click Embed & Share.
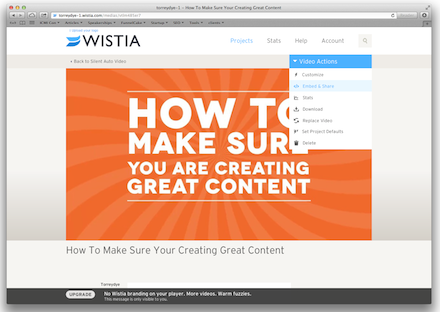
Here you can choose what kind of embed you need. Check out this page for more information Wistia embeds.
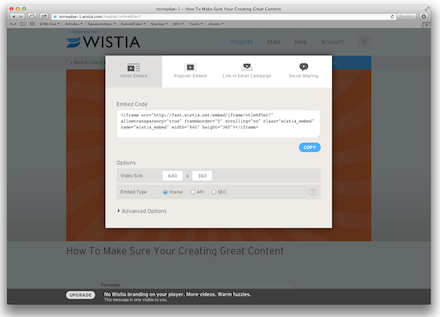
That’s it: you now have a video that will start when someone comes to your webpage and replay on a loop continuously. There are no sound controls, so your video files will not need to have audio for them to be silent autoplay videos. I hope this article has prepared you to start using silent autoplay videos on your site. If you haven’t read my previous post, How to Use Silent Autoplay Video to Increase Conversions, check it out for some inspiring examples of how to use silent autoplay videos!
About The Author
 Torrey Dye is a B2B Marketer and founder of FunnelCake Labs.
Torrey Dye is a B2B Marketer and founder of FunnelCake Labs.
FunnelCake Labs helps B2B companies create amazing content more quickly.Google+

Leave A Comment